What’s new in PAW version 60?
Planning Analytics Workspace version 60 is coming out in 12th January 2021. Let’s look at what’s new and review the significance of the updates.
AI Forecasting
AI forecasting (newly introduced in version 57 & 58) has two updates
(1) you can select scope of data (time range) which is used for predict future forecast.
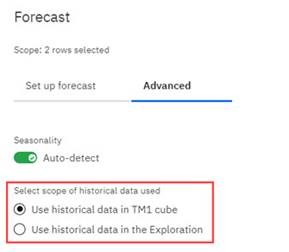
(2) In the Forecast Preview screen, you can pick a different row member and render an updated preview.
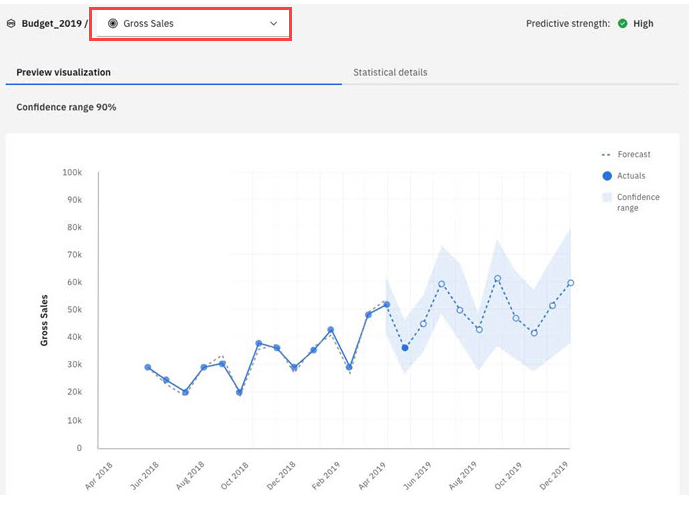
This is a relatively new feature that many of our customers are yet to fully adopt. The feedback we’ve had so far is that Covid has had a big impact on the future direction of the business and historical data isn’t a strong predictor of the future right now. That said, these are really good additions. The most significant one is the scope of data used to predict the future. Previously, it would use all historic months to predict the future. So if you only wanted to predict the future based on last year alone, you would have to create a new hierarchy with only these months in it. For those that don’t use hierarchies yet this would not have been possible. So I think this makes AI forecasting much more useable.
Data Tree Settings
For context, this is the data tree. It contains a list of all the PA database objects.
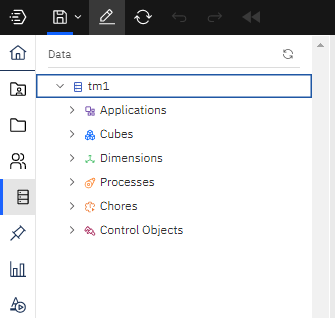
Version 60 will see the introduction of a settings menu to customise how it looks.
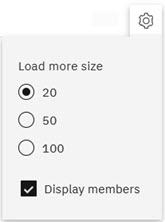
This new menu will allow you to…
(1) Vary how many objects display before it shows “Load More”
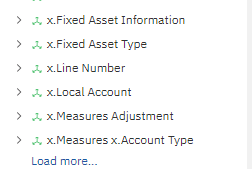
(2) Show or hide the “Members” menu within each dimension.
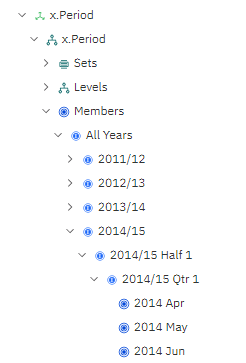
When the new PAW experience was introduced in version 57 & 58, the Data Tree displayed 20 objects before it showed ‘Load More’. The previous experience displayed all objects with no limit. Many customers have models containing a large list of objects and this limit would be seen as a backwards step compared to before. It’s a definitely a welcome change that will speed up navigating through the tree. The tree still caps the limit at 100, so I feel this is still a bit of a backwards step compared to the old experience, but I’m guessing this is in place to improve the webpage load times.
The “members” tree is useful for exploring the way the dimensions look without having to open the set editor. I can’t think of why you might want to hide it. It might appeal to some, but it’s probably not a feature that I will personally use.
Applications and Plans
Applications and plans have had some improvements to its user interface.
(1) The button to “Add Step” (for plans) or “Add Section” (for applications) is at the top of the page rather than the bottom.

(2) The list of Submissions has been modified to show only the first three submissions for a step. You can click “Show all” to reveal all the submissions.
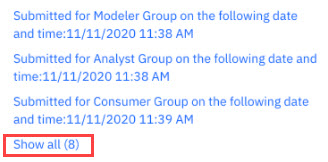
Applications and Plans were introduced along with the new PAW experience. It’s a fantastic addition which is a real game changer. It gives you the ability to put a workflow into your application design and monitor contributor progress. This is the first release since then to have some updates to it. These updates appear fairly minor. The ‘Add a step’ button was previously at the bottom of the page which wasn’t impossible to find, but it wasn’t very prominent either. So it’s definitely a small improvement. As for the other update, I can imagine when using a Plan where 20+ groups have submitted, the contributor panel would be quite cluttered with their audit trail and difficult to scroll through so capping it off at 3 by default makes a lot of sense.
Number Formatting
Negative Numbers can now be formatted with a minus sign
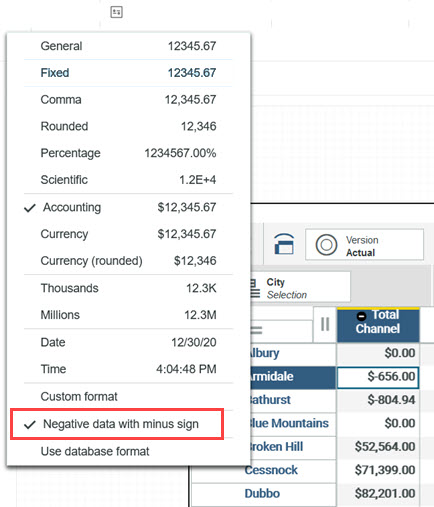
The default format for negative numbers is brackets. It’s a welcome addition to have the ability to customise this easily without having to use ‘custom format’. Most of the basic formatting options you’ll ever need is on this menu but one PA customer recently asked me if this menu allows you to vary how zeros appear, i.e. blank or a dash, which makes non-zeros stand out. I thought this was a well needed option that isn’t there at the moment. I feel like there is definitely room for a few more out the box customisation options here to avoid having to hack around in ‘custom format’.
User Personal Folders
Personal folders have seen 2 new improvements.
(1) Ability to delete a folder for a removed user
The administrator can now delete a folder for a user who has been removed. These folders are renamed to ‘unknown’ and previously couldn’t be deleted.
(2) Move assets or folders in a user’s personal folder
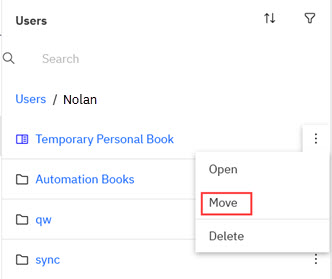
There will be a ‘move’ option when you navigate through your personal folder, or an Administrator navigating through other users personal folder) from the top left navigation page.
When I first got to grips with the new PAW experience, I loved the new left-hand quick navigation menu. No matter where you were in PAW, it made it so easy to navigate to another book. I did notice that it didn’t have a “Move” option, but I found it was still available if you navigated via the “Reports and Analysis” screen. So it’s not that you didn’t have the ability to move content in your personal folder before, but that its now available via this quick navigation screen. That said, the “Reports and Analysis” screen didn’t contain other user’s personal folders. So Administrators could not easily move content out of other User’s folders, especially those who have left. So both these updates help primarily with tidying up removed users which is a necessity for any system.
We hope you enjoyed this blog and if want to see more of this kind of content please do let us know.